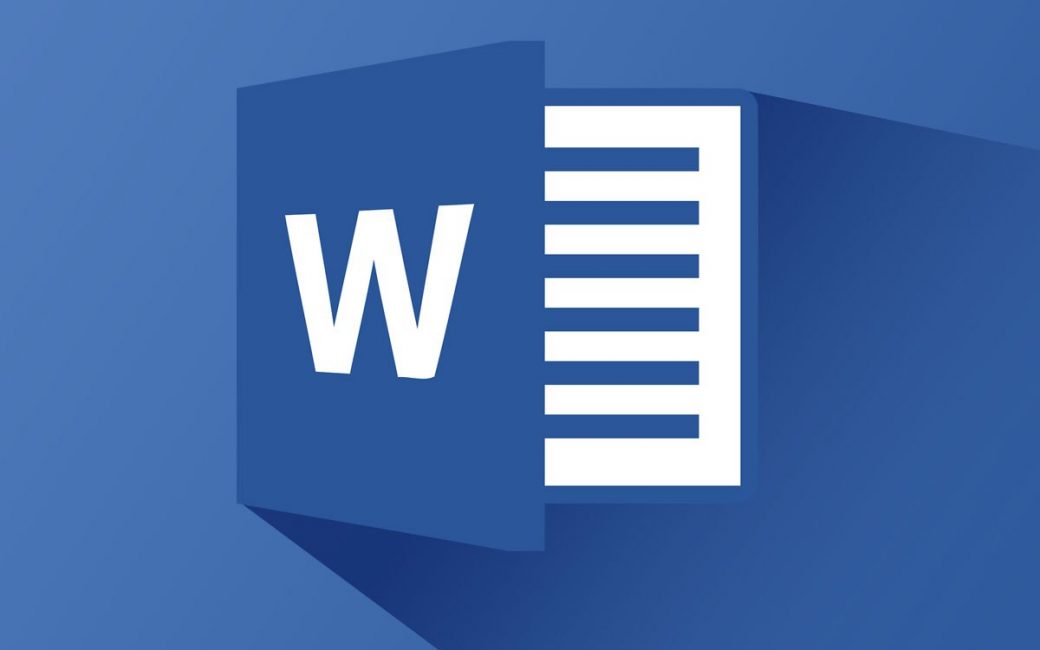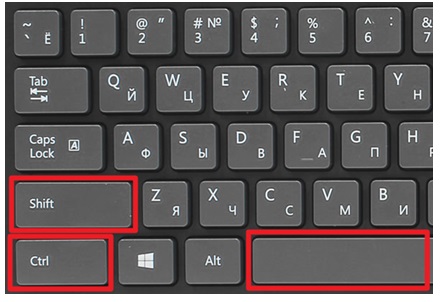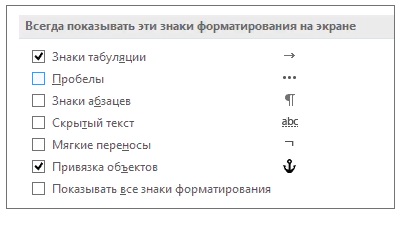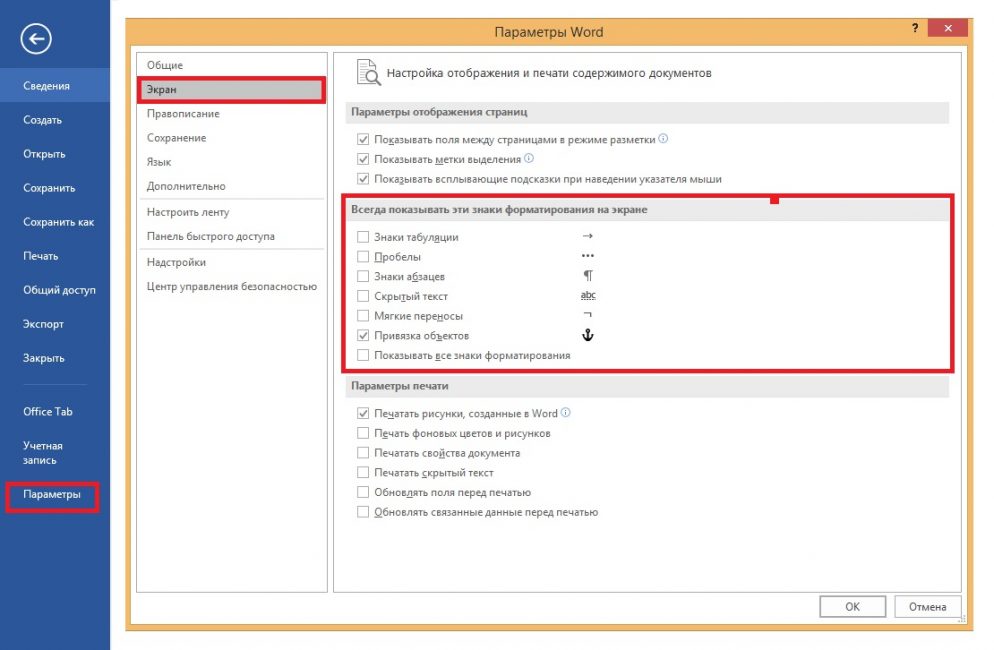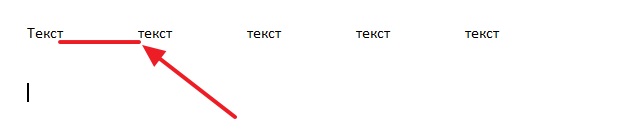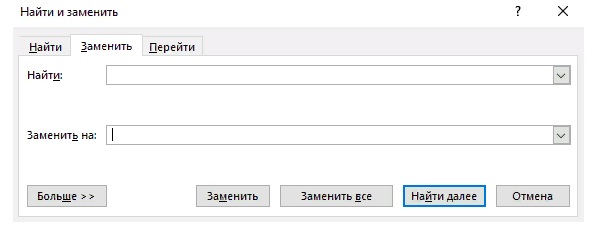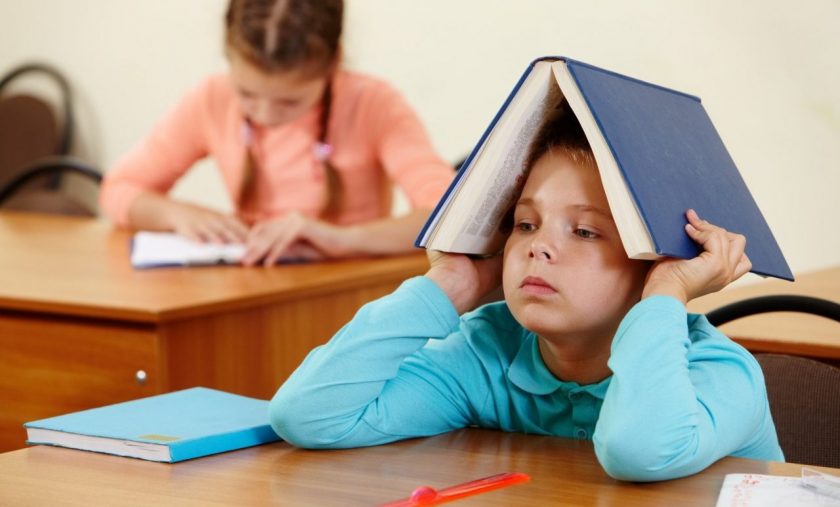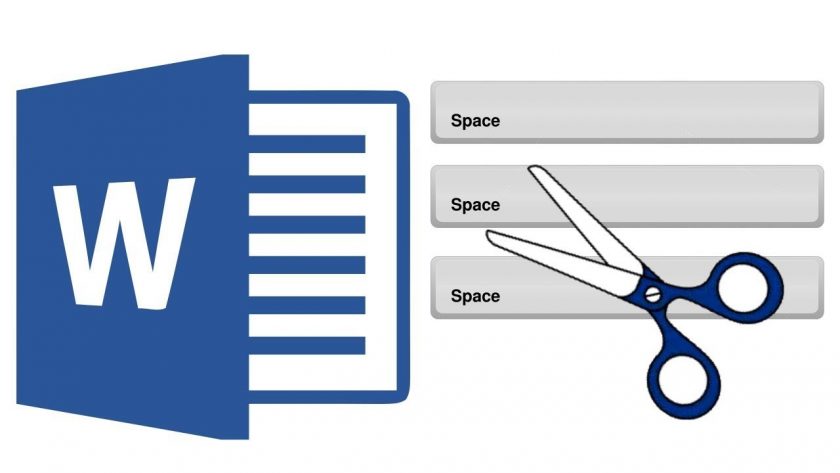
Работая с документами в Ворде, может понадобиться убрать большие пробелы в тексте. Данная проблема может помешать комфортной работе в программе. Кроме того, это повлияет на внешний вид самого документа.
В данной статье мы опишем, почему возникают большие пробелы и как бороться с этой проблемой. В большинстве случаев решение одинаково подходит для разных версий программы Word.
Содержание этой статьи:
Частые причины больших пробелов
Это интересно: Где можно скачать бесплатно торрент Microsoft Office Word Windows 2007, 2010, 2013, 2016 без вирусов и ошибок + ТОП-3 пакета и ОТЗЫВЫ
Бывает, что во время редактирования текстового документа, приходится добавлять информацию из внешнего источника. Например, копируя текст в интернете и вставляя его в Word, может нарушиться форматирование текста.
Возможно, кто-то пользовался программой до вас и изменил настройки форматирования. Тогда возникают длинные пробелы между словами. Они портят вид документа, а пользоваться такой программой становится очень неудобно.
Есть несколько решений такой проблемы. Все они зависят от причины возникновения больших пробелов. Можно определить несколько категорий причин:
- Выравнивание.
- Неотображаемые знаки.
- Пробелы.
- Переносы слов.
Вне зависимости от того, что произошло, устранение длинных пробелов займет всего несколько минут. В разных версиях последовательность действий будет практически одинаковой. Различие составит интерфейс программы.
Все версии программы имеют различия в дизайне. К тому же, в новых версиях намного шире функционал. Но новые функции программы не заменяют старые, а дополняют их.
Выравнивание
Одной из самых распространенных причин большого пробела в тексте станет его выравнивание в документе. В текстовом редакторе есть несколько видов выравнивания. Все они расположены на вкладке «Абзац».
Чтобы устранить проблему больших пробелов, вызванную типом выравнивания, достаточно изменить его. Это можно сделать комбинацией клавиш «CTRL+L», или выбрать другой тип выравнивания на панели «Главная -> Абзац».
Если же невозможно изменить тип выравнивания, то можно поменять сами пробелы в тексте. Делается это комбинацией клавиш «CTRL+SHIFT+Пробел». Перед нажатием этих клавиш, нужно выделить пробел в тексте.
Непечатаемые символы или знаки форматирования
Для разметки документа в применяются знаки, которые не отображаются на экране. В них может быть причина длинных пробелов в тексте. Чтобы это проверить и устранить проблему, сначала, нужно отобразить все эти знаки и удалить их.
Даже знаки, пробел или абзац имеют свое графическое отображение на экране. Знаки форматирование можно отобразить или скрыть. Делается это кнопкой «отобразить все знаки» на вкладке «Главная», или комбинацией клавиш «CTRL+*».
Каждый знак имеет свое отображение. Так пробел изображается точкой, табуляция — стрелкой, знак абзаца — специальным символом. Если в документе находится скрытый текст, то он подчеркнется пунктирной линией. Мягкий перенос изображается дефисом там, где слова будут переносится на следующую строку.
Для того, чтобы включить или отключить отображение скрытых знаков, а также настроить, какие из них отображать в Word 2007, необходимо следовать следующей инструкции:
- Нажать кнопку Microsoft Office.
- Выбрать раздел «Параметры» -> «Экран».
- Раздел «Всегда показывать эти знаки форматирования на экране» будет справа. В нем можно поставить галочки напротив тех пунктов, которые нужны.
Знаки табуляции
Если выравнивание текста не решило проблему больших пробелов, возможно дело в табуляции. В особенности, если используемый текст или документ форматировался ранее не вами.
Табуляция в документе отвечает за отступы и выравнивание текста. Происходит это с помощью клавиши «TAB». Таким образом можно, например, выделить абзац в тексте.
В скрытых знаках форматирования, табуляция изображается стрелкой. Отобразив ее, то можно увидеть находится ли она в предложении, заменяя пробел. Если это так, то необходимо удалить табуляцию, тогда длинных пробелов не будет.
Удалить табуляцию можно несколькими способами. Первый способ подразумевает удаление вручную. Необходимо выделить стрелочку и нажать клавишу «DELETE» или «Backspace». После этого можно ставить обычные пробелы.
Если же таких участков документа слишком много, то удаление вручную займет большое количество времени. Можно удалить все разом используя функцию «Заменить». Она расположена во вкладке «Главная», раздел «Редактирование».
Кроме того, можно вызвать функцию «Заменить» сочетанием клавиш «CTRL+H». Но прежде необходимо скопировать участок с табуляцией. Это можно сделать, следующим образом: выделить ее, нажать правую кнопку мыши и выбрать пункт «Копировать», или нажать «CTRL+C».
Далее, вставить скопированную табуляцию в строку «Найти». При этом можно использовать правую кнопу мыши и пункт «Вставить» или же нажать «CTRL+V». В строку «Заменить на» нужно добавить пробел.
После нажатия на «Заменить все», Word оповестит о том, сколько замен произошло. Тогда проблема большого пробела будет устранена во всем документе.
Знак конец строки
Еще одной причиной длинного пробела может быть знак «конец строки». Он отображается как изогнутая стрелка. Чтобы решить проблему нужно убрать этот знак форматирования.
Такой знак может появиться, если использовать выравнивание по ширине. Когда, в последней строке абзаца меньше символов, чем может поместиться. Тогда слова растягиваются, образуя большие пробелы. Именно в этом случае, в конце предложения ставится знак «конец строки».
Удалить такой знак можно как и все остальные. Нужно выделить его, затем нажать клавишу «DELETE» или «Backspace». Тогда длинное расстояние в предложении заменятся на обычные.
Несколько пробелов
Возможно такое, что причиной большого расстояния между словами вызвано не одним, а несколькими пробелами. Это может произойти, если скопировать информацию из интернета, где у текста было такое форматирование, или самому случайно поставить их.
Чтобы заметить несколько пробелов, нужно включить скрытые знаки форматирования. В тех местах, где пробел слишком длинный, будет стоять несколько точек. Тогда можно говорить о том, что причиной большого расстояния между словами будет несколько пробелов.
Исправить эту ошибку можно следующим образом. Нужно выделить участок с несколькими пробелами, затем удалить их и поставить только один. Если же таких участков в тексте много, нужно применить функцию «Заменить». Как и в случае с табуляцией, она изменит два или три пробелов на один.
Для того, чтобы воспользоваться данной функцией необходимо открыть ее и в строке «Найти» напечатать то количество пробелов, которое встречается в тексте. В строке «Заменить на» нужно напечатать один пробел и нажать соответствующую кнопку.
Переносы слов
Такая функция как перенос слов в программе Word автоматически настраивается на значение «нет» при первом запуске. Она подразумевает собой перемещение слова на следующую строку, если в данной не хватает места. Если при этом стоит выравнивание по ширине, то слова растягиваются на всю строку образуя большие пробелы.
Как уже говорилось, можно просто изменить выравнивание. Но если в данном тексте оно необходимо, стоит разобраться с переносом слов. Тогда слова не будут автоматически перемещаться на следующую строку, вместо этого будет использоваться знак «-», учитывая правила русского языка.
У данной функции существует три значения:
- нет;
- авто;
- ручная.
Первое значение представляет собой перенос слов на следующую строку. «Авто» — позволяет программе самой решить, как расставлять переносы. «Ручная» — передает права на расставление переносов пользователю.
Для того, чтобы настроить перенос слов, нужно отобразить панель «Разметка страницы» в Word 2007, 2010 или «Макет» для Word 2019, и обратить внимание на пункт «Расстановка переносов». Кроме того, там же можно изменить параметры переносов вручную.
ВИДЕО: Как убрать большие пробелы в Word
Как убрать большие пробелы в Word
Изучаем все способы, при помощи которых можно убрать большие пробелы в Word.